Overview
A Zoom Room is a conference room with integrated video conferencing software (Zoom). Users can host and or join Zoom video conferences for meetings or class.
Zoom Video Communications Inc. Documentation
https://zoom.us/zoomrooms
What is a Zoom Room?
https://www.youtube.com/watch?v=kc2-V0LVjX8
Getting Started
Pennsylvania College of Technology maintains three Zoom Rooms on campus:
ACC 404
BWD 133
PCW 214
Hosting a Zoom Meeting
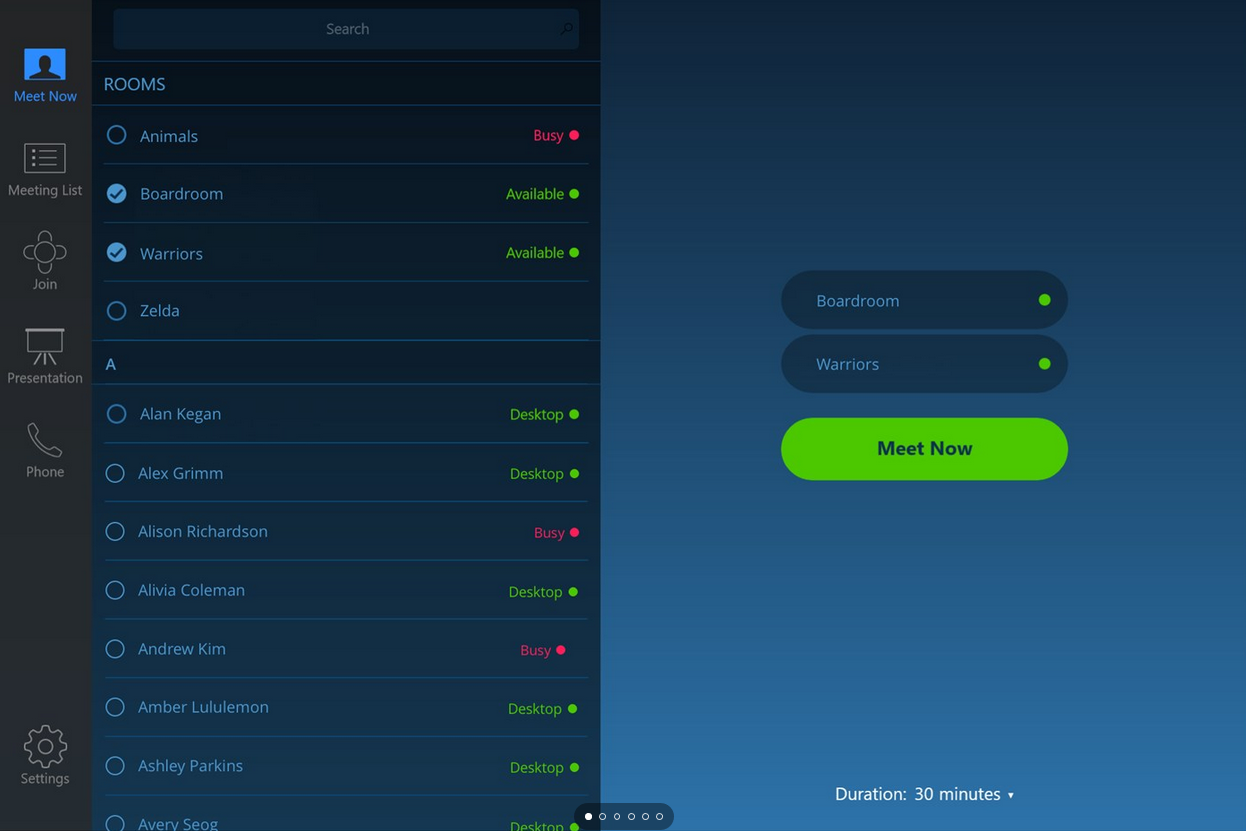
- Press the Meet Now Button on the Zoom Application iPad.
- Share the Meeting ID with your participants (Example Meeting ID 982-207-8434)
- Share Content or Camera

From the Zoom App you can:
- Stop or Start Video
- Mute or Unmute the Microphone
- Record your Zoom Session
- Invite or Manage the Zoom Meeting Participants
Using Classroom Equipment
iPad Room Controller
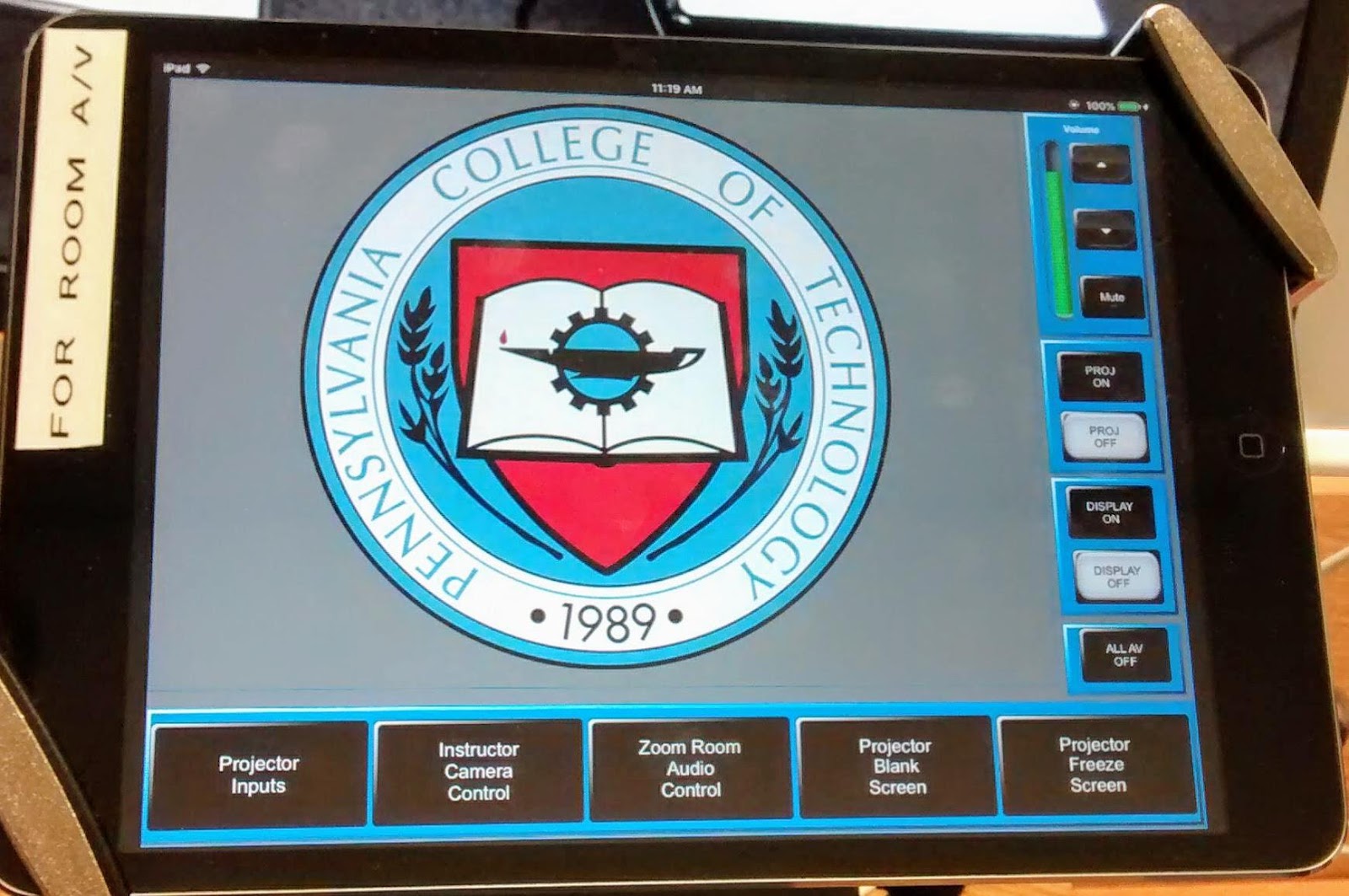
The FOR ROOM A/V labeled iPad controls the in classroom equipment. From here you can
- Turn the projector on and off
- Freeze or blank screen the projector
- Turn the TV display on and off
- Increase, decrease, or mute the volume
- Select different inputs for the projector
- Control the instructor camera
- Control the Zoom Room Audio
Projector
To turn the projector on, press the PROJ ON button.
To turn the projector off, press the PROJ OFF button
To select different projector inputs, press the PROJECTOR INPUTS button. Select the desired input.
To blank the projector, press the PROJECTOR BLANK SCREEN button.
To freeze the projector image, press the PROJECTOR FREEZE SCREEN button.
Document Camera
To turn the Document Camera on, press the ON button.
Under PROJECTOR INPUTS select DOC CAM.
Place the document or item below the Document Camera, the Camera should auto focus on the document or item.
Display (DISPLAY)
To turn the Display on, press the DISPLAY ON button.
To turn the Display off, press the DISPLAY OFF button
Bring Your Own Device
To use your own laptop or tablet in the space:
Under PROJECTOR INPUTS select BYOD.
Audio
To increase volume, under Volume, press the Up Arrow button
To decrease volume, under Volume, press the Down Arrow button
To mute, press the Mute button.
How do I report issues?
Contact the Pennsylvania College of Technology Help Desk at:
https://pct.teamdynamix.com/